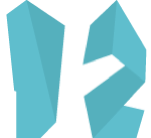In meinem vorherigen Artikel zum Thema Workflow habe ich einen groben Überblick gegeben, mit welchen Werkzeugen ich so arbeite. Wie angekündigt erkläre ich diesmal wie man es sich im Sublime Text gemütlich macht. Dieser Artikel soll erstmal nur die Settings erklären. Im folgenden Artikel geht's dann um Plugins für Sublime.

Ich habe lange mit Coda gearbeitet, danach lange mit Espresso, und ich habe auch alle anderen erdenklichen Editoren ausprobiert, von denen ich je gehört habe. Und Sublime Text ist mit Abstand der Beste, der mir je untergekommen ist. Man braucht ein bisschen Überwindung, wenn man noch nicht gewohnt ist viel über die Tastatur statt Maus zu erledigen, aber es lohnt sich.
Ich benutze Sublime Text 2. Alles was ich hier schreibe funktioniert aber mit Version 2 genauso wie mit 3. Der einzig für mich erkennbare Unterschied zwischen den zwei Versionen liegt aber nur darin, dass manche Plugins in der Version 3 nicht mehr funktionieren.
Color Scheme
Ich öffne also Spotlight per ⌘+space und tippe Sub und Enter. Das habe ich mir für alle Programme angewöhnt. Geht einfach schneller als Icon im Dock suchen.
Zuerst, solltet ihr die Farben so einstellen, dass ihr euch wohlfühlt. Ein paar Farbsets findet ihr im Menü unter
Sublime Text > Preferences > Color Scheme
Interessantere Farbkombinationen findet ihr sehr übersichtlich präsentiert auf colorsublime.com.
Theme
Unabhängig von den Syntax-Highlighting-Farben, könnt ihr auch ein anderes Theme für's drumherum wählen. Das vermutlich belibteste/verbreitetste ist Soda. Auf Github wird auch beschrieben wie man das installiert. Wenn ihr euch noch einen Moment gedulden könnt, dann wartet mal auf meine nächsten Workflow-Artikel. Da erkläre ich euch, wie man Soda ganz einfach per Sublime Package-Manager installieren kann.
Verhalten
Alle Settings sind in .json files definiert. Es gibt verschiedene Settings in verschiedenen Ordnern. Sie werden in einer bestimmten Reihenfolge eingelesen. Schaut mal oben in der Taskleiste nach
Sublime Text > Preferences > Settings - Default
Hier findet ihr alle Einstellungen die ihr vornehmen könnt. Ihr solltet diese Datei aber besser unberührt lassen. Denn man kann alles was in Settings - Default definiert wurde in Settings - User überschreiben. Es gibt noch weitere nützliche Settings-Dateien, die ihr im laufe der Zeit kennen lernen werdet. Beispielsweise Betriebsystem-, Programmiersprachen-, und Projekt-Bezogene Einstellungen.
Öffnet mal deine User-Settings (⌘+,). Die folgende Datei wurde nun im Sublime geöffnet:
~/Library/"Application Support"/"Sublime Text 3"/Packages/User/Preferences.sublime-settings
Vermultich ist da noch nichts eingetragen. Scheibt mal rein:
{
"font_size": 15.0
}
Wenn ihr jetzt die font_size bspw. auf 20 ändert, werdet ihr sofort, wenn ihr die Datei abspeichert (⌘+s) die Änderungen sehen.
Empfehlungen
Bei den folgenden Beispielen, solltet ihr Beachten: Die letzte Zeile in einem Json-Objekt darf nicht mit einem Komma enden.
Ihr solltet umbedingt festlegen, welche Line-Endings und ob ihr lieber Tabs oder Spaces für Einrückungen benutzt. Ihr weißt nicht warum? Dann lest mal den Artikel Tabs vs. Spaces && Line-Endings. Fallstricke der Code-Formatierung. Oder vertraut mir einfach und schreibt zwischen Zeile 1 und Zeile 2 folgendes:
"default_line_ending": "unix",
"detect_indentation": true,
"tab_size": 2,
"translate_tabs_to_spaces": true,
"draw_white_space": "all",
"trim_trailing_white_space_on_save": true,
Auch sollten Dateien immer mit einer leeren Zeile enden.
"ensure_newline_at_eof_on_save": true,
Wenn man ganze Projekt-Ordner in Sublime öffnet, dann bekommt man eine Übersicht der Inhalte in der Seitenleiste links. Um dort Ordner besser von Dateien unterscheiden zu können, setze ich:
"bold_folder_labels": true,
Damit ich immer sofort weiß in welcher Zeile ich mich befinde setze ich:
"highlight_line": true,
Und damit ich immer weiß, ob ich die aktielle Datei abgespeichert habe oder nicht, lasse ich die Text-Farbe im Tab-Reiter ändern.
"highlight_modified_tabs": true,
Code wird unübersichtlich, wenn er zu viele Zeichen pro Zeile hat. Also zeichne ich eine Linie nach 80 Zeichen.
"rulers":
[
80
],
Ich nutze die sogenante Minimap (auf der rechten Seite) nicht. Also schalte ich sie über das Menü aus:
View > Hide Minimap
Als Schrift verwende ich die Kostenfreie Droid Sans Mono.
"font_face": "Droid Sans Mono",
Und zu guter letzt gibt es eine Reihe an Ordnern, die will ich in meinem Editor nie angezeigt bekommen, weil ich darin auch nie etwas zu ändern habe.
"folder_exclude_patterns": [
".sass-cache",
".settings",
".svn",
"node_modules",
".git"
],
Das kann man auch mit Dateien machen.
"file_exclude_patterns": [
".DS_Store"
],
Eure Datei müsste jetzt ungefähr so aussehen.
Wenn euch der Artikel geholfen hat dann lasst mir doch ein »Danke« in den Kommentaren. Wenn ihr irgendwelche Tipps für mich habt, her damit. Das nächste mal gibt's weitere nützliche Sublime hints. Wenn ihr also mehr solcher Artikel wollt, stay tuned!